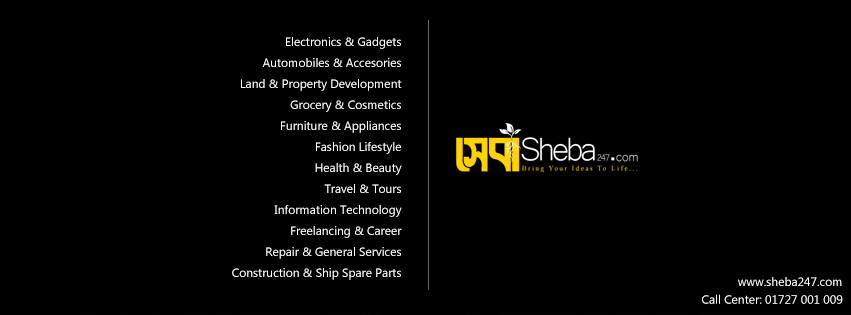| 1. Update the drivers for your motherboard. |
If you use a more recent motherboard, it is very likely that the built-in drivers from Windows 2000 or Windows XP do not support all the functionality of the chipsets in your motherboard. Therefore, it is recommended to update the chipset drivers for your motherboard.
You can get the chipset drivers for your motherboard from:
| 1. | The CD disc that comes with your motherboard (you can check the creation dates of the files to tell if the CD is outdated or not. | | 2. | Download the latest driver from the web site of motherboard manufacturing companies. |
The following are the websites of some motherboard manufacturing companies.
ABIT: http://www.abit.com.tw/
ASUS: http://www.asus.com/
GIGA-BYTE: http://www.gigabyte.com/
Intel: http://www.intel.com/
iWill: http://www.iwill.com.tw/ 
|
| 2. Update the VGA driver for your VGA card. |
If you use a more recent VGA card, it is very likely that the built-in drivers from Windows 2000 or Windows XP do not support all the functionality of the motherboard. Moreover, make sure the VGA drivers support Microsoft DirectX 8.1 or above since this is the basic system requirement for DVR to run smoothly. Therefore, it is recommended to update the VGA drivers for your VGA card.
You can get the drivers for your VGA card from:
| 1. | The CD disc that comes with your VGA card (you can check the creation dates of the files to tell if the CD is outdated or not. | | 2. | Download the latest driver from the web site of VGA manufacturing companies. | | 3. | Download the latest driver from the VGA Chip companies. |

|
| 3. Add more DRAM for high end version of DVR. |
Since DRAM is getting cheaper and cheaper, it is a good investment to add more DRAM for your system to run more smoothly.
For example, if you are installing a real-time, high end version of DVR 2400 series such as DVR 2408Q or above, it is recommended to add more DRAM for your DVR system. In general, using DRAM of 512 MB will have better overall performance than using DRAM of 256 MB for DVR 2408Q or above.
|
| 4. Disable or unplug unused PCI devices. |
More and more motherboards have on-board PCI devices such as Ethernet device, Audio device, and Modem device. If some of these on-board-PCI devices are unused, please try disabling them in BIOS setup. This will save more resource and decrease the chance of resource conflicts with other PCI devices.
Also, it is recommended to unplug unused PCI devices from PCI slots for the same reason.
|
| 5. Choose the right PCI slots. |
Since the number of available IRQ in a motherboard is limited. It is not uncommon that some PCI slots share the same IRQ with other slots or other devices on motherboard. For example, PCI slot #1 usually shares the same IRQ with AGP card (PCI slot #1 is the slot near AGP slot).
Sharing IRQ is not good for system performance. It is even worse for PCI devices that require high PCI bandwidth, such as VGA cards, sound cards and capture cards.
Please check the manual of your motherboard for IRQ sharing of each PCI slot. If you can not find such information in the manual, try contacting your motherboard company. As a last resort, it is usually a good idea to plug the capture cards into PCI slot #2 or PCI slot #3 first.
|
| 6. Use NTFS instead of FAT32. |
It is highly recommended to partition your hard disk as NTFS file system instead of FAT32 file system to run DVR 2400 series smoothly. NTFS is considerably better than FAT32 for the following reasons:
| 1. | Better performance. | | 2. | Better data integrity after abnormal system shutdown | | 3. | More efficient disk utilization |

|
| 7. Optimized for background services (Windows 2000 and Windows XP). |
To make DVR 2400 run smoothly:
1. Windows 2000:
Goto Control Panel / System / Advanced / Performance Options. Change the default "Applications" to "Background tasks"
2. Windows XP:
| 1. | Click Start, click Control Panel, click Performance and maintenance, and then click System. | | 2. | Click the Advanced tab, and the click Settings under Performance. | | 3. | Click the Advanced tab, and change the default "Applications" to "Background services". |

|
| 8. Check if some or all PCI devices are using the same IRQ. |
Some recent PC system use a better method to handle interrupts (IRQs higher than 15, APIC -- Advanced Programmable Interrupt Controller). But most old system use traditional method to handle interrupts (IRQ 0 - IRQ 15, PIC -- Programmable Interrupt Controller). On PIC system, Windows 2000 and Windows XP are likely to share IRQs among PCI devices, especially for Advanced Configuration and Power Interface (APIC) computers with Windows ACPI support enabled.
To view the list of resources, in Control Panel/ System/Hardware/ Device Manager, click either Resources by type, or Resources by connection on the View menu. If all the capture cards are sharing the same IRQ, you might have bad performance for DVR Q-series.The solution is to change from ACPI to Standard-PC mode. Here`s how to do it:
- Check BIOS: The entry Plug and Play OS in the BIOS settings should be set to `NO`.
| | - After installation: Attention: using this method might lead to system problems. Doing a clean install is recommended by Microsoft!
Go to Device Manager / Control Panel / System / Hardware, click on `Computer`, and then double click on `ACPI-PC`. Go on with `Driver` and `Update Driver`. Select `Display a list of the known drivers for this device`, then `Show all hardware of this device class`. Now you can select `Standard-PC` in the list shown in the right window. Windows 2000 will re-start and re-install all hardware. After this the PC will use the BIOS` IRQ assignments.
|
Note that it is a bad idea to use Standard-PC mode with more recent motherboards, having an APIC (Advanced Programmable Interrupt Controller). These boards offer at least 24 interrupts under Widows 2000 and Windows XP in ACPI mode - but only 15 when using Standard-PC mode. 
|
| 9. Disconnect unused video channels in DVR. |
DVR allocates resources to all connected video channels even though the channels contains no video signal. Disconnecting unused video channels will save more system resources and make DVR run more smoothly.
For example, if you are using DVR 2408Q (which support up to 8 video channels) and you have only 6 cameras in your system, make sure to disconnect the remaining two unused video channels. Go to DVR / Preference / Camera tab, click "Disable connection".
|
| 10. Enable "Quick Display" option in DVR |
There are two popular color spaces for digital video. The first one is "RGB" (Red, Green, Blue), the second one is "YCrCb" (Luminance and two chrominances). For more information about color space, please check Poynton`s Color FAQ.
DVR uses YCrCb color space to capture and compress video. However, the video data in YCrCb space must be converted to RGB space before rendering because traditional CRT and LCD monitor accept only RGB signal.
Since most popular VGA chips support hardware-based color space conversion, it is recommended to enable "Quick Display" option in DVR. Enabling "Quick Display" will make DVR send video data in YCrCb space to VGA card directly without using built-in software-based conversion. This will save lots of CPU power.
To enable "Quick Display", go to DVR / Preference / General Tab. Click the check box before "Quick Display" option. You have to restart DVR before this setting to take place. Note: Some low-end VGA cards do not support hardware-based color space conversion. If system performance decreases after enabling "Quick Display", the chance is that you are using such VGA cards. This is because VGA driver use software to emulate hardware operation. In such case, it is recommend to disable "Quick Display". 
|
| 11. Use internal oscillator of each camera (Disable line-locking of each camera). |
Some cameras have more than one mode for synchronization. Make sure to disable line-locking of each camera and use their internal oscillator. This will significantly decrease the chance of "traffic collision" on PCI, and thus the FPS (frames per second) of each video channel will achieve its maximum possible value. 
|
| 12. Do not overload CPU |
Although the video codec of DVR is highly optimized with low level CPU instructions (such as MMX/SSE/SSE2), the maximum compression speed varies with CPU power. It is recommended to limit the CPU usage to achieve maximum system stability. (The recommended value of CPU usage is 80%).
To check the CPU usage, press CNTRL-Alt-Delete (at the SAME time) and select from the pop-up window "Task Manager" or right-click on an unused part of your task-bar and select "Task Manager". Click the "Performance" tab. The CPU usage will be shown as follows.
As an example, in DVR Q-series (such as DVR 2408Q), you can choose an acceptable frame rate for recording (such as 15 fps) without sacrificing the display frame rate. Go to DVR / Preference / Camera tab/Recoding, Click "Setting OK" and adjust the recording frame rate as follows. 
As a reference, the following tables show some different settings for different scenarios in one of our reference PCs. | CPU | Intel Pentium 4 1.8GHz | | Motherboard | ASUS 4S533 | | North Bridge Chipset | SiSR 645DX | | South Bridge Chipset | SiSR 961B | | DRAM | 512 MB, DDR | | Hard Disk | Maxtor 6L060J3, 60GB, 7200 RPM | | VGA Card | ASUSR V7100, 64MB video memory (using nVidiaR Geforce2 MX) | | VGA driver | Date: 2002/7/16
Version: 3.0.8.2
(updated from www.nvidia.com) | | Operating System | Microsoft Windows XP Professional(Set to optimize for background services) | | DVR 2408Q | | Enable "Quick Display" | | Frame size: 320 x 240 |
| | File system for video data | NTFS | | Scene motion complexity | Intermediate complexity (All 8 cameras are facing streets with moderate traffic.) |
Table 1 Hardware and software environment of reference DVR system
| Compression Format | Average Frame size | | Media Good Quality | 1.8 KB / frame | | Media Fast | 1.9 KB / frame | | Media Best Quality | 3.9 KB / frame | | Motion JPEG , Quality = 70% | 11 KB / frame |
Table 2 Estimated average frame size in scenes with intermediate motion complexity
| Recording Settings | Total Display speed
| Total Recording speed
| Average CPU usage
| Average Data rate | | Recording Frame rate:15 | 240 fps | 120 fps | 70% - 80% | 1.8 KB/frame x 120
fps = 216KB /sec | | Compression format : Media, Good Quality |
Scenario 1: Real-time display, moderate recording rate, compact data size
| Recording Settings | Total Display speed
| Total Recording speed
| Average CPU usage
| Average Data rate | | Recording Frame rate:30 | 240 fps | 240 fps |
| 1.9 KB/frame x 240
fps = 456KB /sec | | Compression format : Media, Fast |
Scenario 2: Real-time display, real-time recording, intermediate data size
| Recording Settings | Total Display speed
| Total Recording speed
| Average CPU usage
| Average Data rate | | Recording Frame rate:10 | 240 fps | 80 fps |
| 3.9 KB / frame x 80
fps = 312 KB /sec | | Compression format : Media, Best |
Scenario 3: Real-time display, acceptable recording rate, high video quality
| Recording Settings | Total Display speed
| Total Recording speed
| Average CPU usage
| Average Data rate | | Recording Frame rate:30 | 240 fps | 240 fps |
| 11 KB / frame | | Compression format : Motion JPEG, Quality = 70% |
Scenario 4: Real-time display, acceptable recording rate, no motion prediction (MJPEG) 
|
13. Known Hardware/software Configuration for 16 Channels of DVR with 15 fps per camera. (Information provided by George Cardenas)
|
OS | Windows 2000 SP3, DirectX 8.1 | Mother Board | ASUS P4PE with Lan/Direwire/SATA (P/N P4PERK 1394SATAR or P4PERL1394SATA, same motherboard) | System | Ram Corsair XMS 3500 512MB | Display Card | ASUS V8170 MX-440-SE 64DDR nVideo display card. | | Hard Disk | IBM 180 GXP 80GB 8M Cache IDE hard disk x 2 | | CDRW | Sony 52x24x52 DRx22E1 CDRW with NTI fileCD2 software.(Very low CPU usage with FileCD 2 direct CDRW writing software) | Vide Resolution | 320x240 | | Compression Quality | HM Best Quality |
Note: - The PCI frequency is 44 MHz. At 33MHz, skipping occurs. This motherboard supports up to 50MHz PCI bus.
- The promise SATA controller is disabled in BIOS. However, it was tested with a drive. No problem detected. The SATA controller is for future.
- APIC mode is selected (default on most new motherboards). Though experienced several problems with APIC in other system, not see any problems here. On other systems, met network problems, keyboard/mice not working after S boot using KVM switch, and performance issues with certain applications.

|